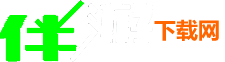u盘启动系统安装教程 u盘启动系统安装步骤
作者:佚名 时间:2021-12-17
u盘启动系统安装教程,在现在这个环境下使用各种u盘来进行系统的制作也是非常家常便饭的了。但是很多用户现在还没有正确的掌握这种安装u盘的技巧。下面小编就来为您带来一篇详细的教程和攻略,帮助您了解要怎么样正确的使用u盘来
u盘启动系统安装教程,在这种环境下使用各种u盘制作系统是很常见的。但是很多用户并没有掌握正确安装u盘的这个技巧。下面小编将为大家带来详细的教程和策略,帮助大家了解如何正确使用u盘制作各种启动盘和创建新系统。
u盘系统的安装步骤
1.打开安装好的软件,选择u盘界面,将u盘插入电脑,点击制作u盘开始制作。

2.然后进入选择系统界面,可以看到有各种版本的选项。以Windows 10家庭版64位系统为例,然后点击开始生产。

3.要制作u盘,您需要清除所选u盘的所有文件。如果有任何数据,请在制作前备份文件。备份后,返回生产屏幕并单击确定。

4.接下来,下载系统。同时,如果您想下载另一个系统,您可以单击“取消生产”来取消更换。这里下载的系统文件非常大。请耐心等待。

5.制作完成后,可以点击预览模拟u盘启动界面,记下界面提示的u盘启动快捷键,即u盘启动盘制作成功。

6.将u盘插入要重新安装的电脑,打开,连续按下u盘启动快捷键。
7.在系统启动菜单中选择带USB的选项,然后输入。

8.进入系统引导选项界面,选择Windows 10 PE进入系统。

9.进入系统后,软件会自动打开搜索系统镜像,找到镜像,点击安装,安装不需要改变界面,点击开始安装,选择继续,等待安装。

10.安装完成后,拔下u盘并单击立即重启。

1.不需要操作最后一步。请耐心等待整个安装过程完成。

相关下载